
新しいものを買う時はどんな物でもワクワクするし、楽しいものです。スマホだって新しく買い替えたら気分が上がります!
しかしせっかく新しいスマホに変えたのにデータ移行がめんどくさい...
そこで1番簡単にデータ移行できる方法【Googleアカウントを使ってデータ移行】をお教えします!
本記事ではAndroidスマホのデータ移行を誰でも簡単に出来る方法です!
- Androidスマホのデータ移行方法【Googleを使う方法】
- アプリなどのデータ移行
目次
Androidスマホに機種変更する前に!【誰でも簡単データ移行方法】
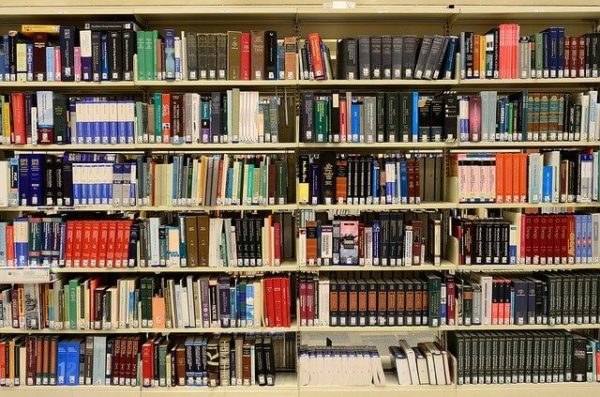
AndroidからAndroidniにデータ移行する方法は基本3つあります!
- 【Googleアカウントを使ったデータ移行方法】
- 【SDカードを使ったデータ移行方法】
- 【PCなどにバックアップしておく移行方法】
この3つの移行方法の内、1番簡単で、誰でも出来る方法は【Googleアカウントを使ったデータ移行】です。
最近のスマホはSDカードを差せないスマホの方が増えてきましたし、PCにバックアップするのも普段PCを触っていない人にはちょっと厳しいです。
なのでGoogleアカウントを使ったデータ移行が1番簡単です!
データ移行【電話帳】
データ移行するための手順を説明していきます!
- スマホの【設定】を開きましょう
- 次に【アカウント】を選択
- 自分が作ったGoogleアカウントがあるのでそれを選択しましょう
- そうすると【アカウントの同期】があるので選択
- 一覧で自分のデータを同期するものが出てくるので1番下の【連絡先】をON!
ここまで出来たら新しいスマホでGoogleアカウントにログインすると自動的に移行されます!
データ移行【LINE】
家族や友人との連絡ツールのLINEもしっかりデータ移行しておきましょう!
- パスワードの確認
- LINEに登録している電話番号の確認
- LINEに登録しているメールアドレスの確認
以上の3ステップで準備完了ですが、注意して欲しいのがこの方法を行う際は、メールアドレスとパスワードの登録は必須です!
新しいスマホに乗り換えたら以下の手順でデータを引き継いでください!
- LINEアプリのダウンロード
- 電話番号の入力
- SMSにメッセージが届く
- 認証番号の6桁の番号を入力
- 自分の名前であることを確認の上でタップ
- パスワードを入力
- 友達の自動追加機能のオン・オフの選択
- トーク履歴の復元
- 年齢認証
- 情報提供や位置情報の許可の確認
LINEのデータ移行は以上の手順で完了します!
データ移行【写真や動画などのデータ】
写真や動画などは【Googleフォト】の利用をオススメします!
Googleフォトは写真や動画などのデータを自動的にバックアップされるので新しいスマホにしてもGoogleフォトのアプリをダウンロードしてGoogleアカウントでログインすればそれだけでOKです!
GoogleフォトはタブレットやPCでも使えるのでスマホで撮った写真や動画などを他のデバイスで見ることも可能です!
データ移行【その他アプリ】
その他のアプリはそれぞれ個別でデータの移行作業をする必要があります。
各種公式サイトにアクセスして引継ぎ方法を確認しましょう!
Androidスマホに機種変更する前のデータ移行作業は凄く簡単!【まとめ】
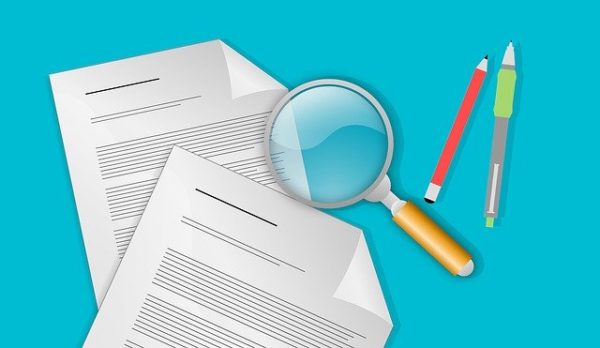
各種データ移行の方法を説明しましたがまとめると
- 電話帳や写真・動画のデータ移行はGoogleのアカウントを使った方法が簡単!
- LINEは個別にバックアップが必要
- その他アプリのデータ移行はアプリごとに公式サイトを確認!
基本的なデータ移行はGoogleのアカウントを使うことで簡単に済ますことができます!
1度Googleのアカウントを作ればのデータの移行を簡単にすることができる為オススメですよ!



