
Switchのコントローラーって純正品なら安心して使えますが、価格が高くてお財布に優しくない。(約7,000円オーバー)
でもSwitchのゲームを快適に楽しみたい。
そこでなるべく安くて使いやすいコントローラー「GameSir T4 pro」をレビューします。

目次
GameSir T4 proは純正品よりも安いけど使いやすい

今回レビューする「GameSir T4 pro」は操作性能も良くて無線/有線接続ができます。
さらにジャイロ搭載、振動フィードバックのバイブ機能、カスタマイズボタンと機能がモリモリなのに価格が4,000円以下で購入できます。

俺はSwitch用に「GameSir T4 pro」を購入したけどSwitch以外にスマホ、タブレット、PCで使うことが出来ます。

スペック
GameSir T4 proのスペックを下記に記載しておきます。
| 製品名 | T4 Pro |
|---|---|
| 接続形式 | 有線:PC 2.4GHz:PC、Android Bluetooth:PC、iOS、Android |
| カスタムボタン | 背面に4つのボタン |
| バッテリー | 600mAh |
| 充電 | USB type-C |
GameSir T4 proの外観・付属品

ここからはGameSir T4 proの外観など実機の写真を交えながら紹介していきます。
パッケージには黒と赤のカラーリングがされたパッケージでゲーミング特有のカッコ良さがあります。
付属品

- スマホホルダー
- USBケーブル(A to C)
- 2.4GHz接続USBアダプター
- GameSirロゴステッカー
- 取扱量説明書

自分は捨ててしまいましたがステッカーはちゃんと付属しています。
本体

コントローラーの見た目はXboxやSwitchのProコンのような形で、本体は半透明のブラックで内部パーツが見えるのでカッコイイです
コントローラーのホームを長押しすると起動してLEDが綺麗に発光します。


A/B/X/YボタンはXboxと同じ配置になります。(海外使用)
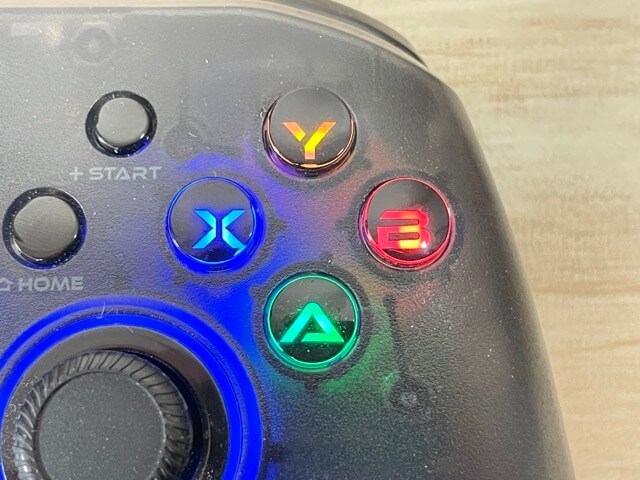
Switchで使う場合はAとBの表記が逆になりますが、表記が逆になっただけで操作は変わらないので注意してください。
A/B/X/Yボタンはちょっとストロークが深めですが、特に押しにくさは感じさせません。
ボタンを押した時はカチカチ音がするので人によっては気になるかもしれません。


スティックはラバーで覆われているので操作しやすいです。

十字キーも押しやすいです。

TUBO 0ボタンを使えば連射機能を使うことが出来ます。

L1/R1/L2/R2ボタンも使いやすく、リニアトリガーボタンを採用しています。
これによって指の押し込み具合で強弱の調整ができます。

背面には編集可能なバックボタンM1/M2/M3/M4がついています。
これはコマンドを編集して記憶させておくことができるので「A→B→R2」といった一連のコマンドを入力することが出来ます。
ただボタンがちょうど指に当たる位置ににあるので間違って押してしまうことが多々あります。


上部には充電ポートがあります。
バッテリー残量が15%以下になると赤く点滅して教えてくれます。

充電中は赤く光って充電が完了したらLEDの点灯が消えます。

スマホホルダーは上部に取り付ける頃が出来ます。

スマホホルダーは伸縮するので大きなスマホでも問題はありませんが、角度の調整などは出来ません。
スマホホルダーを取り付けた状態でも充電することは可能です。
Switchだけじゃない!各種機器の接続方法
GameSir T4 proはSwitch、PC、スマホ(Android、iOS)と色んな機器に接続することが出来ます。
接続方法は「HOME」と「A/B/X/Y」の組み合わせで接続することが出来ます。
なおもう一度機器に接続する場合は「HOME」ボタンを押すだけだOKです。
Switch

Switch本体の「設定」→「持ち方/順番を変える」を選択します。
コントローラーの「HOME」と「Y」を同時に長押しします。
コントローラーの青いLEDが点灯すればペアリング完了です。
Android

Android系のスマホやタブレットの場合は、「設定」→「Bluetooth」を選択します。
コントローラーの「HOME」と「A」の同時に長押しします。
コントローラーの青いLEDが点灯すればペアリング完了です。
iOS

iPhoneやiPadの場合は、デバイスの「設定」→「Bluetooth」を選択します。
コントローラーの「HOME」と「B」を同時に長押しします。
コントローラーの青いLEDが点灯すればペアリング完了です。
PC

付属のUSBレシーバーをPCのUSBポートに差し込みます。

コントローラーの「HOME」と「X」を同時に長押しします。
コントローラーの青いLEDが点灯すればペアリング完了です。
さらにPCの場合は付属のUSBケーブルを使ってPCに繋ぐと有線接続することが出来ます。
GameSir T4 proは使いやすくて手に馴染むコントローラー

GameSir T4 proのコントローラーの使用感ですが非常に使いやすいです。
今までホリパッドやジョイコンを使っていましたが個人的には1番使いやすいです。
手に持った時のフィット感やスティックの動かしやすさ、各種ボタンが押しやすいのでゲームがかなり快適になりました。

しかもジャイロ搭載、L2R2は強弱の調整ができるリニアトリガーボタンもついているのでどんなゲームをしても快適にゲームが出来ます。
スマホで使うには対応してるアプリが少ない

スマホでも使うことが出来るGameSir T4 proですが、対応しているアプリは結構少ないです。
有名どころで言えばマイクラは対応していますが、PUBGや荒野行動には対応していません。

昔は原神でコントローラーを使うことが出来ませんでしたが、最近できるようになったのでiPadで原神をGameSir T4 proのコントローラーを使って遊んでいます。
無線接続のボタンを忘れる
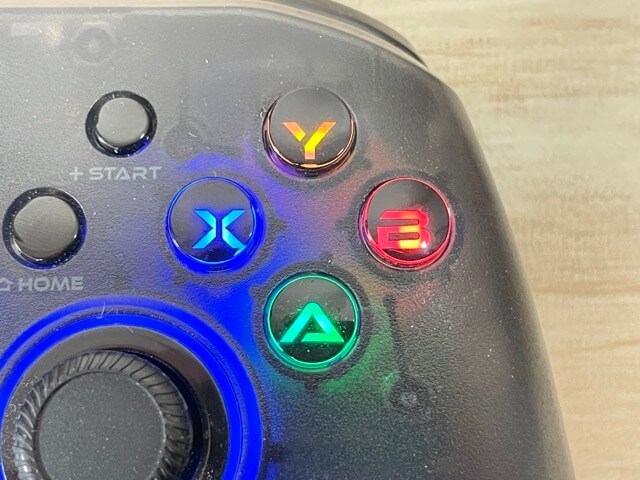
一度デバイスと接続してしまえば、次から簡単に接続できるGameSir T4 proですが別のデバイスと接続したい場合は「HOME」と「A/B/X/Y」のいずれかのボタンを押して再ペアリングする必要があります。
ただその時に、A/B/X/Yのどのボタンを押すことでペアリングされるか忘れます。
個人的な問題かもしれませんが、その都度説明書を確認する必要があるのでちょっとめんどくさいです。
GameSir T4 proの口コミ
ここからはTwitterに書かれていたGameSir T4 proの口コミを紹介していくので参考にしてください。

【まとめ】想像以上に使いやすいぞ!GameSir T4 pro!
GameSir T4 proのレビューをしました。
価格が3,990円とSwitch純正コントローラーよりも安く使いやすいコントローラーです。
スティックも滑らかでジャイロも搭載、しかもL2R2ボタンは押し込み具合で強弱の調整ができます。
Switchに限らず、PC、スマホでも使うことができるでおすすめです。
今回はここまで




